Saturday, 31 May 2008
Building your own Personal Computer
To start off the basic component required is a Motherboard. The motherboard will house all the other essential components acting as a central transfer path for information flow. For the budget conscious there are a variety of cheap motherboards available but the most common one sold is the Intel motherboard. It comes in several variants with regard to slot capacity, LAN connectivity etc. The ardent gamer would prefer the Asus brand motherboard as they provide better processing for memory intensive gaming applications though they are a tad more expensive.Next is the Processor. The processor is the core or rather the heart of your computer. The speed of the processor determines the flow rate of information within your computer. The most common processor brands are Intel and AMD. Motorola is also known to make good processors thought they are not in use in personal computers. After the processor, the next most important component is the RAM or Random Access Memory. RAM comes in cards with various memory capacities. With greater memory capacity in your RAM, the Sound and Video processing capabilities of the computer will be better. The next important accessory will be the Hard Disk. The hard disk will act as your permanent storage facility for all your information and hence a good quality hard disk from a well known brand with good storage space of around at least 120 GB is recommended.
With the most important components complete we come to the parts that are of most interest to the avid gamer, the Sound Card and Video Card. All motherboards come with basic built in sound and video processing capabilities, but for people who prefer high quality audio there are provisions for additional cards through the PCI and AGP slots. The AGP slots are use for video cards. The Video cards come with additional RAM which is used purely for Video processing hence giving additional picture clarity. The PCI slots are used for sound cards. Sound cards perform the basic function of synthesizing sound for better clarity. Higher end cards also perform audio splitting to various channels in the case of a 5.1 or 7.1 or higher speaker set up. One can shop around a bit and find components that suit your budget to set up your own personal computer.
Increasing The Life Of Hard Disk
Taking care of your hard disk is important because this is the place where all the data is stored and once the hard disk crashes, data in most cases is not recoverable. There are data recovery softwares and programs which recover data from crashed hard disks but that is not for normal computer users.
But why do hard disks crash and what can be done to prevent them from crashing?. At the same time how can a hard disk be made more efficient? Here are the answers.
Hard disks crash due to many reasons. Voltage fluctuations, physical impact, improper alignment and of course mechanical failure due to wear and tear of internal parts. Let us start one by one and get the answers to the above problems.1. Voltage fluctuations or spikes as they are called can be prevented by using voltage stabilizers or spike guards. This will limit the damage to the hard disk to a great extent.2. Physical impact can be prevented by handling the hard disk carefully when installing/ re-installing. When installing the hard disk care should be taken to see that it sits perfectly horizontal and that it does not vibrate or shake once the computer is started.3. The natural wear and tear of parts can be limited by defragmenting your hard disk from time to time.But what is defragmentation?
All newly created files are stored in various places on the hard disk in a single cluster ( contiguous file ). But, as the number of files and programs increase, these files are not stored as one contiguous file but broken down and scattered in various places on the hard disk. In short files get fragmented. When these files are accessed by the user, the head on the hard disk moves to and fro to locate these fragments. These fragmented files puts lot of mechanical pressure on the internal parts of the hard disk. This leads to crashes.
To start disk defragmenter from the start menu, click the start button and follow this path (All Programs / Accessories / System Tools / Disk Defragmenter). A minimum of 15 percent free space on your disk is needed for disk defragmenter to run. The disk can also be defragmented automatically by using schedule task. This program can can be accessed via system tools.
4. Power management tool can also be used to enhance the life of hard disk. To access this program go to start / control panel / power options and set the parameters for various hardware devices.
5. Disk cleanup increases the efficiency of the hard disk. So delete unwanted files and programs regularly.
Follow the above rules to increase the life of you hard disk.
How to Recover Deleted Files ?
Have You Ever imagined the situation of deleting important documents, mp3, images from your windows recycle bin and not even able to find out a solution to recover those important documents . IF YES, then you might be aware about the Data Loss Situation. This situation used to create panic in the organization and the first question to arise was – Now what to do?
In this article we will throw light when you had faced that slap your head moments on how to Recover Deleted Files when you have emptied the recycle bin OR pressed (shift+del) to permanently delete the file. Fortunately, the data is not completely lost and it will remain on your hard disk until something overwrites it. You may be concerned that you won’t be able to retrieve those important data but there is an answer for you, stop what you are doing and call in the data recovery experts.
Data Recovery Experts are able to recover lost data on almost any type or format of modern technology, media and memory storage devices. The definition of Data Recovery is “…Making previously lost or damaged data available again…”. Fortunately, there are lots of Data Recovery Methods and Data recovery Software available in the IT market to help you to get back your lost data and files.
Some major possible reasons for the loss of data:
1. The first and one of the most common reasons of data loss is hardware failure. When powering on your computer you might abruptly hear clicking, buzzing, scrapping and ratting sounds. These are the noises that come when the motor, electronic boards or magnetic platters get damaged due to any electric failure or a head crash. Alternately, the drive might also refuse to spin and results in inaccessible data.
2. Accidental deletion and overwriting is one of the main reason of data loss that more often happens. This event occurs when you overwrite any existing data or emptied the recycle bin. This is the data loss event of human error category.
3. Data loss may also occur due to Operating System failure. Operating system is system software that manages the hardware and enables its communication with software.The operating system corruption may results in cross linked files, lost clusters, file system corruption or invalid file directories. In this situation, strange error messages get generated or many files may get corrupted.
4. Virus attack can be another reason of data loss.
5. Data can also be lost due to some technical defect of failure of some software running on the computer.
These are the main five reasons of data loss, from which you should be aware of to avoid your valuable data from loss. If you have experienced data loss due to any of the reason, you need for data recovery to recover your valuable data.
With Recover Data for FAT & NTFS you are just four steps away from your vital, crucial and confidential data. No need to take your system anywhere for data recovery in case of data loss. Just install Recover Deleted Files and enjoy the retrieval of lost files and folders.
Recover Deleted Files is available at http://www.recoverdatatools.com/recover-deleted-files.html for free evaluation. The Evaluation or Demo version of Recover Deleted Files recover files but restricts the File saving option.
if u require the recovery software leave the request.
How to Recover Deleted Files ?
Have You Ever imagined the situation of deleting important documents, mp3, images from your windows recycle bin and not even able to find out a solution to recover those important documents . IF YES, then you might be aware about the Data Loss Situation. This situation used to create panic in the organization and the first question to arise was – Now what to do?
In this article we will throw light when you had faced that slap your head moments on how to Recover Deleted Files when you have emptied the recycle bin OR pressed (shift+del) to permanently delete the file. Fortunately, the data is not completely lost and it will remain on your hard disk until something overwrites it. You may be concerned that you won’t be able to retrieve those important data but there is an answer for you, stop what you are doing and call in the data recovery experts.
Data Recovery Experts are able to recover lost data on almost any type or format of modern technology, media and memory storage devices. The definition of Data Recovery is “…Making previously lost or damaged data available again…”. Fortunately, there are lots of Data Recovery Methods and Data recovery Software available in the IT market to help you to get back your lost data and files.
Some major possible reasons for the loss of data:
1. The first and one of the most common reasons of data loss is hardware failure. When powering on your computer you might abruptly hear clicking, buzzing, scrapping and ratting sounds. These are the noises that come when the motor, electronic boards or magnetic platters get damaged due to any electric failure or a head crash. Alternately, the drive might also refuse to spin and results in inaccessible data.
2. Accidental deletion and overwriting is one of the main reason of data loss that more often happens. This event occurs when you overwrite any existing data or emptied the recycle bin. This is the data loss event of human error category.
3. Data loss may also occur due to Operating System failure. Operating system is system software that manages the hardware and enables its communication with software.The operating system corruption may results in cross linked files, lost clusters, file system corruption or invalid file directories. In this situation, strange error messages get generated or many files may get corrupted.
4. Virus attack can be another reason of data loss.
5. Data can also be lost due to some technical defect of failure of some software running on the computer.
These are the main five reasons of data loss, from which you should be aware of to avoid your valuable data from loss. If you have experienced data loss due to any of the reason, you need for data recovery to recover your valuable data.
With Recover Data for FAT & NTFS you are just four steps away from your vital, crucial and confidential data. No need to take your system anywhere for data recovery in case of data loss. Just install Recover Deleted Files and enjoy the retrieval of lost files and folders.
Recover Deleted Files is available at http://www.recoverdatatools.com/recover-deleted-files.html for free evaluation. The Evaluation or Demo version of Recover Deleted Files recover files but restricts the File saving option.
if u require the recovery software leave the request.
Prevent forgetting window password login
To prevent forgetting window password login, you have to create the password recovery disk which is made by these steps.
- In the Control Panel, select User Accounts.
- Choose the account you want to create the password recovery disk.
- Now click on the “Prevent a forgotten password” which is in the top left of the window.
- Then the Windows launch “Fotgotten Password Wizard“. Now you follow the step by clicking “Next“.
- Insert formatted disk in drive A. Then click Next.
- Type the password and Finish !
- Click the password user list which is in the disket.
- Click on the Question Mark Button. (?)
- It appear the message “Did you forget your password ?“. Now you click the message “Use your password reset disk“.
- You are brought to Password Reset Wizard process. You just pursue the step. Your PC computer are working again.
Basic Computer Maintenance Made Easy
c:windowssystem32cleanmgr.exe /dc /sageset: 1
c:
cd
cd c:windowsprefetch
del *.* /q
Once you have copied this into the file and saved this as a .bat file we will then double click on this bat file and it will run a setup for Disk Cleanup asking what you would like it to do every time you use this tool. I usually pick them all but depending on what you do with your computer you might want to pick and choose items you want to cleanup. Once you are done you will right click on the .bat file we created and select edit. Delete the contents of this file and replace it with the following and save it.
RunDll32.exe InetCpl.cpl,ClearMyTracksByProcess 4351
c:windowssystem32cleanmgr.exe /dc /sagerun: 1
c:
cd
cd c:windowsprefetch
del *.* /q
defrag.exe c: -f -v
Now that you have entered this and saved it you will double click on this file. Once you double click on this file it will first clean your internet explorer for you (if you run Internet Explorer 7). After this it will run a Disk Cleanup according to how you set it up previously. Finally it will run a Disk Defragmenter which usually runs in the background so you can continue working. Once that black DOS prompt disappears on its own then you are done and ready to keep pounding away at that keyboard. Once this is setup you are just a double click away from keeping your computer maintained. On a final note a good anti-virus is a must have on top of your normal computer maintenance. There are many free anti-virus tools out there like AVG Free (www.grisoft.com) and Avast! (www.avast.com) so just find one you like and make sure to update and run a virus scan weekly. If you follow these simple steps then this should help prevent unnecessary calls to a repairman and will help keep your computer running smoothly.
This article was written by Keith Byers of Pro-Tek Custom Computer of San Antonio, TX. Keith is a Microsoft Certified Systems EngineerComputer Viruses and What You Should Know
These days with the proliferation of computers and computer technology it is inevitable that when things go wrong they do so on a larger scale. People can sit at home and write programs that insidiously invade computer systems both public and private. The consequences of these attacks can range from benign to extremely severe and the consequences can be extreme depending upon the system attacked
The computer simply executes instructions given to it. As such it is an extremely useful tool for the criminally inclined. When passwords and security mechanisms that are put in place to protect a system are breached, access is gained and a host system can be altered, its contents modified or infected with a latent virus or malicious code that will execute at a later date. This means that a system can be compromised, and although seeming to run smoothly will cause havoc when least suspected.
A computer virus is a program for the computer that is destructive, or designed to gather un-authorized information, or somehow impair the computers integrity. Viruses are malicious in nature and intent. . A Computer virus is a piece of code that can duplicate itself and spread via Floppy Disks, Networks and of course the Internet to many computers. Some can format your hard drive, erase your computers BIOS and cause programs to crash. A virus can copy itself or reproduce itself and infect another computer system without permission or knowledge of the user. A virus can only spread from one computer to another when its host is taken to the uninfected computer, for instance by a user sending it over a network or carrying it on a removable medium such as a floppy disk, CD, or USB drive or via an attachment in Email.
So what is the best advice to avoid viruses?1. Don’t open an email from an unknown sender
2. Don’t click on hotlinks on websites unless it is from a trusted site
3. Don’t open email attachments
4. Don’t inset software into your computer without first scanning for viruses and malware
5. Don’t allow Active X controls to be installed on your system
6. Use caution when visiting questionable sites
7. Avoid clicking on a box just because it is blinking or flashing
If you know you have a virus or malware, the only sure way to be sure it is gone is to reformat your computer.
You should also make use of precautionary software like “Ad-Aware”, “Spybot Search and Destroy”.
Make sure you have a good anti-virus program installed on your system and update it regularly. Some recommendations include:
Xoftspyse
AVG Antivirus (they have a free version),
NOD 32 Antivirus
Bit Defender
Remember computer health and integrity is everyone’s responsibility. Keep you computer free from viruses, spyware and other malicious software. These helps maintain the integrity and privacy of all systems.
Tuesday, 27 May 2008
How to Hide the drives(c:,d:,e:,...etc) in Ur Computer
1.Go to start->run.Type regedit.Now go to:
HKEY_CURRENT_USER\Software\Microsoft\Windows\CurrentVersion\Policies\Explorer
Now in the right pane
create a new DWORD item and name it NoDrives (it is case sensitive).
Now modify it's value and set it to 3FFFFFF (Hexadecimal) .
Now restart your computer.
So, now when you click on My Computer, no drives will be shown(all gone...).
To enable display of drives in My Computer, simply delete this DWORD item that you created.Again restart your computer.You can now see all the drives again. Magic........lol....
Create A Hidden User Account
Create A Hidden User Account
This tweak allows an account that is normally displayed on the Welcome screen to be hidden from view. To log on using the account it's necessary to use the Log On To Windows dialog box similar to the one in Windows 2000. #[Start] [Run] [Regedit]#Registry Key:
HKEY_LOCAL_MACHINE\SOFTWARE\Microsoft\WindowsNT\CurrentVersion\Winlogon\SpecialAccounts\UserList#Modify/Create the Value Data Type(s) and Value Name(s) as detailed below.#Data Type: REG_DWORD [Dword Value] // Value Name: Type Name of Account to be Hidden#Setting for Value Data: [0 = Account is Hidden / 1 = Enabled]#Exit Registry and Reboot...
While the account is hidden on the Welcome screen, note that the account profile will be visible in C:\Documents and Settings or wherever user profiles are stored as well as in Local Users and Groups
How to find the IP address of the sender in Gmail
When you receive an email, you receive more than just the message. The email comes with headers that carry important information that can tell where the email was sent from and possibly who sent it. For that, you would need to find the IP address of the sender. The tutorial below can help you find the IP address of the sender. Note that this will not work if the sender uses anonymous proxy servers.
Finding IP address in Gmail:
1.Log into your Gmail account with your username and password.
2. Open the mail.
3. To display the headers,* Click on More options corresponding to that thread. You should get a bunch of links.* Click on Show original.
4. You should get headers like this:Gmail headers : nameLook for Received: from followed by a few hostnames and an IP address between square brackets. In this case, it is65.119.112.245.That is be the IP address of the sender!
5. Track the IP address of the sender.
Finding IP address in Hotmail
1. Log into your Hotmail account with your username and password.
2. Click on the Mail tab on the top.
3. Open the mail.
4. If you do not see the headers above the mail message, your headers are not displayed. To display the headers,
* Click on Options on the top-right corner
* In the Mail Options page, click on Mail Display Settings
* In Message Headers, make sure Advanced option is checked
* Click on Ok button
* Go back to the mails and open that mail.
5. If you find a header with X-Originating-IP: followed by an IP address, that is the sender's IP addressHotmail headers : name ,In this case the IP address of the sender is [68.34.60.59]. Jump to step 9.
6. If you find a header with Received: from followed by a Gmail proxy like thisHotmail headers : nameLook for Received: from followed by IP address within square brackets[].In this case, the IP address of the sender is [69.140.7.58]. Jump to step 9.
7. Or else if you have headers like thisHotmail headers : nameLook for Received: from followed by IP address within square brackets[].In this case, the IP address of the sender is [61.83.145.129] (Spam mail). Jump to step 9.
8. * If you have multiple Received: from headers, eliminate the ones that have proxy.anyknownserver.com.
9. Track the IP address of the sender
Recover the lost administrators password in Windows XP
1.First reboot Windows XP in safe mode by re-starting the computer and pressing F8 repeated as the computer starts up.
2.Then (in safe mode) click Start and then click Run. In the open box type "control userpasswords2" without the quotes - I have just used quotes to differentiate what you have to type.
3.You will now have access to all the user accounts, including the administrators account and will be able to reset the lost password.
4.Just click the administrators user account, and then click Reset Password.
5.You will need to add a new password in the New password and the Confirm new password boxes, and confirm by clicking OK.
All done, you have recovered the lost adminitrators password!
How to find the IP address of the sender in Yahoo! mail
Finding IP address in Yahoo! Mail
1. Log into your Yahoo! mail with your username and password.
2. Click on Inbox or whichever folder you have stored your mail.
3. Open the mail.
4. If you do not see the headers above the mail message, your headers are not displayed. To display the headers,
* Click on Options on the top-right corner
* In the Mail Options page, click on General Preferences
* Scroll down to Messages where you have the Headers option
* Make sure that Show all headers on incoming messages is selected
* Click on the Save button
* Go back to the mails and open that mail.
5. You should see similar headers like this:Yahoo! headers : nameLook for Received: from followed by the IP address between square brackets [ ]. Here, it is 202.65.138.109.That is be the IP address of the sender!
6. Track the IP address of the sender
Keeping the Windows XP Core in the RAM
Go to Start -> Run - Type regedit and press enter - On the left hand side tree, navigate to
HKEY_LOCAL_MACHINE\SYSTEM\CurrentControlSet\Control\Session Manager\Memory Management\
- On the list on the right side, look for an entry called 'DisablePagingExecutive'
- Double click it
- Press 1 on your keyboard
- Click OK
- Exit regedit and reboot the computer
To revert to the default setting, follow the same steps as above, but this time, press 0(zero) instead of 1 on the keyboard.
Error Reporting in XP
If error reporting in XP is bugging you then turn it off.
When a system error occurs in XP, a little dialog box appears asking if you want to report the error to Microsoft. Click the message box to make it disappear. You don't have to report the error if you don't want to and on today's "Call for Help" Leo shows you how to turn off the feature if you find it distracting.
To disable error reporting, follow these directions:
2. Click the Advanced tab on your System Properties dialog box.
3. Click the Error Reporting button on the Advanced tab.
4. Place a checkmark next to "Disable error reporting."
5. Leave the other radio button unchecked next to the text labeled, "But notify me when critical errors occur."
6. Click OK.
Monday, 26 May 2008
Scare your friends with this fake virus !

This is a simple program that will scare your friends easily !
This will not harm your computer at all !
Download the file and have fun !
Google Search Tips !

You can make your search more efficient by learning some search basics !
Try these tips :
1. Use Of '+' sign :
This ensures that the results returned to you will definatly consist of the word following the '+' sign. For Eg :
Search: reviews of +iPhone and iPod
This will show results containing the word reviews or iPod but the results will definatly consist of iPhone !
2. Use Of '-' sign :
Using '-' sign before any word will ensure that the particular word will not be included in the results !
3. Use Of '~' sign :
Using '~' before any word will return the results also containing the synonyms of the word !
4. Search a particular site :
To search a particular website you can use the following syntax in the google search :
Search: site:www.xyz.com abc
For Eg :
Search: site:http://tweakes-to-know.blogspot.com/ Google Search Tips
5. Define a word :
To get the definition of a word just use :
Search: define:abc
For Eg : Search: define:Computer
This will return you results which define 'Computer'.
6. Find Pages similar to a page :
To find a page similar i.e. consisting of same type of content, use the following syntax :
Search: related:http://www.xyz.com/
7. Search for exact phrase :
To search a set of words exactly together i.e.
For Eg :
Search: "contact us"
This will return the results containing both contact and us together !
8. Using the wild card '*' :
The * sign can be used in places where the whole word is not known.
For Eg:
Search: friend*
This will return the results containing friend , friends , friendship.
9. Using the '?' sign :
This is used when the full spelling of the word is not known.
For Eg:
Search: fri??d
This will result that in the results in which any alphabet can take the place of '?' sign.
10. Use of boolean operators :
The boolean operators like AND,OR,NOT can be used in search box to connect the words !
The search engine understands them as what they mean but the must be in capital letters !
For Eg:
Search: swim OR float
This will return the results containing either swim or float !
Car Keys Inside The Car !!!
 Have you ever locked your car keys inside the car ?
Have you ever locked your car keys inside the car ?
Passenger Elevator Trick !

This is usefull for those who often use elevators !
A Temprary Microphone !

Do you know ?
There is an interesting fact about Headphones i.e. they can also be used as a microphone !
Technically :
There is not much difference between the circuits of a Microphone and a Headphone , just the headphone is designed to spread voice and an microphone to capture the voice !
Working :
So if you connect the headphone in the microphone slot of your computer, you could use it as a microphone.
Just speak in the ear buds of the microphone, but please speak a bit loudly to be audible at the other end !
** Remember it is just a temporary solution !
Surf The Blocked Websites !

Are you frustrated because you are not able to visit your favorite websites in your school or college ?
Well, no problem the remedy comes here !
Below are the list of various sites from which you can surf the blocked websites !
- http://kproxy.com (Best For Orkut !)
- http://backfox.com
- http://atunnel.com
- http://calculatepie.com
- http://www.stupidcensorship.com
- http://www.vmathpie.com
- http://www.xroxee.com
- http://mathtunnel.com
- http://www.pagemod.com (Contributed by : Anonymous)
Today we still use Internet Explorer to surf the net
Use Firefox and try visiting the blocked sites !
Scroll UP : To Reduce Text Size
Scroll Down : To Increase Text Size
Internet Explorer 7 Keyboard Shortcuts !

Internet Explorer 7 is full of many new features .
On the internet it has its reputation as Firefox killer !
Featuring : Tab Scrolling , Web Search Box , More Speed, etc.
Keyboard Shortcuts :
CTRL+click (Open links in a new tab in the background)
CTRL+SHIFT+click (Open links in a new tab in the foreground)
CTRL+T (Open a new tab in the foreground)
ALT+ENTER (Open a new tab from the Address bar)
CTRL+Q (Open Quick Tabs - thumbnail view)
CTRL+TAB/CTRL+SHIFT+TAB (Switch between tabs)
CTRL+n (n can be 1-8) (Switch to a specific tab number)
CTRL+9 (Switch to the last tab)
CTRL+W (Close current tab)
ALT+F4 (Close all tabs)
CTRL+ALT+F4 (Close other tabs)
Windows 98 Credits With Music
2. Select New, Shortcut.
MSword Animation
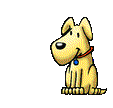
2. Type Bill Ggates
6. If Rocky doesn't do something cute the first time, perform the spelling check a few times.
Mysterious Text !

1. Word, select Tools, AutoCorrect. In the dialog box that appears, is the Replace text as you type box checked? If it isn't, check that box. Now you're ready to go.
AOL Surprise

Do the following :
2. Within your AOL program, go to the AOL keyword search field.
Name The Volcanoes

1. Select Start, Settings, Control Panel and launch Display.
2. Choose the Screen Saver tab.
3. Select 3D Text in the Screen Saver drop-down list and click Settings.
4. In the Display Text box, type volcano.
Espionage in Excel

You need: Excel 2000 and DirectX
1. Open a new worksheet in Excel 2000.
Doggy Sound In Acrobat Reader

You need: Acrobat Reader 4.0
1. Open up Acrobat Reader.
2. Choose Help, About Plug-ins, Acrobat Forms.
3. Hold down Control-Alt-Shift and click the Credits button.
4. You should hear a dog bark, the button face will change to say "woof," and the Adobe logo will turn into a dog paw.
Hide Files in Image Files !!!

Sometimes we are eager to hide some files on the system !!!
(I won't ask Why ???)
So, now i have got a trick to hide files in image files !!!
Here it is :
** You require WinRAR installed on your PC for this trick.
** First add your files to .rar and i.e. say files.rar
** Say you have a image as img.jpg
** Now, save files.rar and img.jpg in c:\ drive.
** Click start >> Run
** Type cmd
** Now in command prompt type cd..
** Again type cd..
** Type copy /b img.jpg + files.rar new.jpg
-------------- Please Note --------------
>> This command will concatenate the two files into the new file new.jpg
>> Don't type files.rar + img.jpg instead of img.jpg + files.rar.
>> Now, (size of new.jpg) = (size of img.jpg) + (size of files.rar) .
-------------------------------------------
*** Mission Accomplished !!! ***
Now, we have new.jpg consisting of both img.jpg and files.rar .
Accessing the files :
** Double click new.jpg and img.jpg can be viewed.
** Now, to access files.rar :
# Right click on new.jpg >> Select Open With >> Choose Program...
# Select WinRAR archiver.
# Now, simply Extract your files !
Enjoy... Please Comment if you liked my work !!!
Boost Up Internet Speed Without Software

Above 90% computers all over the world run Windows... and hence another computer trick.
FACT
But do you know that about 20% of your internet bandwidth is reserved by Microsoft.
---------------------------------------------------------------------------------------------------------
Uses of Reserved Bandwidth
** Windows Automatic Updates rely on this reserved bandwidth.
** Fast loading Microsoft Websites
** Sending Error Reports
** Online Help support in Microsoft Office
---------------------------------------------------------------------------------------------------------
But this can be recovered back...
---------------------------------------------------------------------------------------------------------
The Remedy
** Start >> Run
** Type gpedit.msc
** This opens the Policy Editor
** Now, Local Computer Policy >> Computer Configuration
** Then, Administrative Templates >> Network
** Now, click on QOS Packet Scheduler
** Now, on Right hand side
** Double Click Limit reservable bandwidth
** Now in Setting Tab
Reality : The Explain Tab says "By default, the Packet Scheduler limits the system to 20 percent of the bandwidth of a connection"
** So, on Setting Tab select Enabled
** Now, change Bandwidth limit (%) to 0 (Zero)
Actually : This reserved Bandwidth is only to accelerate Microsoft internet connections more than other connections !!!
** Click OK !!!
That's All !!!
Access Your Folders as Drives
Trick is all About :
You can create Virtual Drives in your Computer. Now you can access your Favorite Folders as a drive in My Computer.
What you can do ?
** Access your folders as a Drive !
** Fool 'Computer Beginners' or your 'Friends' (Non-Expert) , as the drive will show Disk Space of the folder's drive so it seems that the disk space has increased !!!
Do The Follwing :
► Start >> Run
► Type cmd and hit Enter
► This will open "Command Prompt"
► Type subst Z: E:\folder and hit Enter key.
→ You can replace Z: with your desired New Drive Letter (Except existing Drive letters)!
→ You can replace E:\folder with the path of your favorite folder !
► Now, type exit
*** This creates a new drive ! When you open this , it will open your folder !!!
*** Isn't it Awesome ?
But a Problem !
۩ On Restart the Virtual Drive Disappears !!!
-------------------------------------------------------------
Solution !
-------------------------------------------------------------
۩ We can make a batch file which will make the drive everytime on startup !
Here is how ?
► Open Notepad
► Type :
@ECHO OFF
subst Z: E:\folder
exit
► File >> Save As...
► Name it : Virtual Drive Emulator.bat
► Start >> All Programs
► Right Click on Startup >> Open
► This open the Startup folder
► Paste the Virtual Drive Emulator.bat file here !
*** That's all , now the drive will automatically be created when ever you start your pc
Monday, 19 May 2008
How to restore the System State data backup in XP?
Follow the given steps to run System State data restore wizard:
To use this feature, you will need to be logged into your computer with administrative rights.
First must make sure, you have the system state backup on your disk.
Click on Start button> All programs> Accessories> System Tools then click on Backup.
Now by default backup wizard will start, click on advanced mode option to change the restore settings.
Here a dialog box will appear with title "Backup Utility", select "Welcome" tab and click on Restore Wizard [Advanced] button to restore the backup of important windows components.
Click on Next button to continue restore wizard.
Here click on Browse button to specify the source of backup file and then select item to restore.
Now verify your selected settings and click on Finish button.
At the end, system will display a warning message "Restoring System State will always overwrite current system state unless restoring to an alternate location" press Ok button to start restore process
How to logoff your computer automatically after a period of inactivity?
To use this feature, you will need to be logged into your computer with administrative rights.
After installing the rktools.exe setup, locate the Winexit.scr file in the following location
C:\Program Files\Windows Resource Kits\Tools
Here right click no Winexit.scr file and select the Install option.
A Display Properties dialog box will appear, select Screen Saver tab and choose "Logoff Screen Saver" entry under the Screen saver area.
Now click on Setting button, again a small dialog box will appear with the title "WinExit Setup Dialog".
Here select the "Force application termination" check box under the "Force logoff" area
and type the number of seconds in "Countdown for n seconds" box under Time to logoff area.
Now type the message that appears during the logoff countdown timer in the "Logoff Message" box
and click on Ok button.
Click on "Preview" button to verify the settings.
Here a small dialog box will appear with the title "Auto logoff in progress", it displays the countdown
timer and logoff message.
Click on Cancel then Ok button to finish the process.
Main Functions and Formula used in Excel.
SUM function.
AVERAGE function
MAX function
MIN function
PRODUCT function
IF function
SUM Function
It is used to add numbers given as parameters. These may be numeric values or cell references. Its general syntax is:
SUM(numberl,number2, .,.) Where
numberl, number2,... : specifies arguments which you want to add.
Example, = SUM (3, 2) returns 5. Similarly, to add values of cell range Al to A30, the function is written as:
=SUM (A1:A30)
AVERAGE Function
It is used to calculate the average of values given as parameters. These may be numeric values or cell references. Its general syntax is:
AVERAGE (numberI, number2, ...) Where
numberl, number2,... : specifies arguments for which you want to
calculate average. For example. AVERAGI. (3, 2) returns 2.5. Similarly, to calculate average of values of cell range Al to A30. the function is written as:
=AVERAGE(A1:A30)
MAX Function
It returns the largest or maximum value from a list of values. The parameters may be numeric values or cell references. Its general syntax is:
MAX (numberl, number2, ...) Where
numberl, number2,... : specifies arguments from which you want to find maximum, for example, =MAX(3. 2,45,23) returns 45.
MIN Function
It returns the lowest or minimum value From a list of values. The parameters may be numeric values or cell references, its general syntax is:
MIN(number 1, number2….) Where
numberl, number2,... : specifies arguments from which you want to
find minimum. For example, =M1N(3, 2,45,23) returns 2.
PRODUCT Function
It is used to multiply numbers given as parameters. These may be numeric values or cell references. Its general syntax is:
PRODUCT (number1 ,number2, ...) where
numberl, number2,... : specifies arguments which you want to multiply. For example, =PRODUCT (13, 2) returns 26. Similarly, to multiply values of cell range Al to A30, the function is written as:
=PRODUCT (A 1:A30).
Navigating in Document with arrow and shortcut keys
Navigating with Mouse
Mouse input device provides a fast method to move into the document .In the same Window, simply click the location where you want to enter/edit text or graphic. The Scroll Bar is used to move into other portion of the document.
To navigate in current document with the help of mouse through Scroll Bar, follow these steps:
Moving Up Down
Click Up or down arrow of the Vertical Scroll Bar, to move one line up or down.
Click Next Page or Previous Page arrow of the Vertical Scroll Bar, to move one page up or down of document.
Drag up or down the Scroll Box of the Vertical Scroll Bar, to move quickly into the document.
Moving Right &Left
Click Right arrow of the Horizontal Scroll Bar, to move one column to right.
Click Left arrow of the Horizontal Scroll Bar, to move one column to left.
Drag right or left the Scroll Box of the Horizontal Scroll Bar, to see information on right or left of Document Window very quickly.
Navigating with Keyboard
You can also move into the document with help of keyboard navigation keys. The keys that are used to move cursor into the document on the screen are referred to as navigation keys. The keys and their functions are:
Arrow Keys is used to move the cursor left, right, up and down into Document Window on the screen. These are also referred to as cursor keys.
Page up Key is used to move the cursor one page up of Document Window on the screen.
Page down Key is used to move the cursor one page down of Document Window on the screen.
Home Key is used to move the cursor to cursor to the beginning of the current line.
End Key is used to move the cursor to the end of current line
Ctrl+Home Keys are used to move the cursor to the beginning of document.
Crtl+End Keys are used to move the cursor to the end of Document Window.
Navigation with Go To Command
You can also move into the Word Document using Go To command of Microsoft Word. This command provides a very fast method to go to a specific location of the current document. For example, you can directly move the cursor to a specific page number, line number, and section of document. The Go to command can be applied by one of the following methods:
Select Go To command from Edit menu or Press keyboard shortcut Ctrl+G.
When one of the above mentioned methods is used, a dialog box appears. Form the dialog box, select your choice from the list box Go to what and enter the value into text box. For example, if you want to go to a specific page number then select page from list box and enter page number into text box.
Inserting Music and Charts on a Slide
Display the slide you want to add music or sound to.
On the Insert menu, point to Movies and Sounds, submenu will appear. Do one of the following:
To insert a sound from the Clip Gallery, click Sound from Gallery, and then locate and insert the sound you want.
To insert a sound from another location, click Sound from File, locate the folder that contains the sound, and then double-click the sound you want.
A sound icon appears on the slide.
A message is displayed. If you want the sound to play automatically when you go to the slide, click Yes if you want the sound to play only when you click the sound icon during a slide show, click No.
To preview the sound in normal view, double-click the sound icon.
Inserting Charts on Slide
In Microsoft PowerPoint, you can create a chart on a slide. Usually charts or graphs are created for numerical data. The Microsoft Excel is a best program for creating charts. In PowerPoint, the default chart is the standard 3D column chart.
To insert a chart on the slide, follow these steps.
Select the slide into which you want to insert chart.
Select "Chart" from the Insert menu, a graph of sample data is automatically created on the slide and datasheet including sample data is also opened.
Replace the labels in the first row and first column with the labels of your choice. For example to create chart of maximum and minimum temperature of different cities, follow these steps.
Starting from second cell of first row enter names of cities.
Type "Maximum" & "Minimum" into first cells of second and third rows respectively and also type data of temperature under the headings.
Delete other data by selecting it.
The graph is automatically created (or modified) according to the data. Click anywhere on the empty space of slide, the chart is inserted and datasheet is disappeared.
Converting Table into Text in Word File.
Select the entire table.
Select "Convert" command from Table menu, a submenu appears.
Select "Convert Table to Text" command, a dialog box appears as shown below.
Select desired option from the dialog box to separate the text of cells and then click "Ok" button.
The text in cells is separated as:
Paragraph Marks: The data in each cell is converted to a paragraph of document.
Tabs: The tabs are inserted between the text of cell
Commas: The commas are inserted between the text of cell.
Others: User defined character is inserted between the text of cell.
Protecting Document with Password
Password to open the document:
If it is applied then you have to give the correct password to open the document, otherwise you cannot open the document.
Password to modify the document:
If it is applied then you have to give the correct password to modify the document, otherwise your document is opened but you cannot modify the document. It means that your document becomes read-only.
To apply a password to document, follow these steps.
* Open Save As dialog box by selecting "Save As" command from File menu.
* Click "Tools" button of Save As dialog box and choose "General Options" from drop down menu, "Save" dialog box appears as shown in figure below.
* Enter first password in "Password to open" text box and second password in "Password to modify" text box (if required) and click "Ok" button of dialog box. Microsoft Word will open "Confirm Password" dialog box for the confirmation of passwords. The maximum length of password is 15 characters.
* Re-enter the password to open and password to modify and click "Ok" button of Confirm Password dialog boxes one by one.
* Click "Save" button of Save As dialog box.
Tips to use Pop up Blockers
There are many free pop-up blocker software's available in market but always download it from well-known sites. Simply Download Google toolbar and install it to use its feature "Block annoying pop-up" to block the pop-up messages, You can say this is simple and best way to block unwanted program.
If you are working with Internet Explorer and want to block the pop-ups windows and unwanted messages. Open the Internet Explorer and click on Tools menu and go to Pop-up Blocker option, here you can Turn Off Pop-up Blocker to block pop-up from all websites. But you have option to allow some websites for pop-up. For this purpose open the Pop-up Blocker Setting. Here you can add some specific websites name to allow for pop-up and click Add. If you feel any problem to block any pop-up message due to some problem, simply click on the X at the right top of the pop-up windows.
How to avoid fake Security Warnings or pop-up?
If you are working with Internet Explorer and want to block the pop-ups windows and unwanted messages. Open the Internet Explorer and click on Tools menu and go to Pop-up Blocker option, here you can Turn Off Pop-up Blocker to block pop-up from all websites. But you have option to allow some websites for pop-up. For this purpose open the Pop-up Blocker Setting. Here you can add some specific websites name to allow for pop-up and click Add. If you feel any problem to block any pop-up message due to some problem, simply click on the X at the right top of the pop-up windows.


